
Premiering a video on Facebook allows your business to enter the world of live streaming without the pressure of broadcasting live footage.
You get the same enhanced visibility that comes with going live on Facebook, combined with the control and production quality of creating a pre-recorded video.
In this article, you’ll learn all about Facebook Premiere and how to premiere a video on Facebook with step-by-step instructions.
What Is Facebook Premiere?
Facebook Premiere allows business pages to publish a pre-recorded video as “live” content.
The advantage of utilizing Facebook Premiere, as opposed to uploading a video as a regular feed post, is gaining access to the perks that come with streaming live.
Some of those perks include being featured prominently in the news feeds of people who like your page, as well as live feedback from your viewers.
In addition, you can build up hype for videos in ways that aren’t possible through regular posts.
What Are The Advantages Of Using Facebook Premiere?
When you schedule a Facebook Premiere, your page automatically sends out an announcement post, which lets your audience like, share, and add comments ahead of the content being published.
People will have the option to subscribe to the Premiere and get notifications about the upcoming video before it goes “live.”
Unlike a normal Live broadcast, you’re not required to be present during a Facebook Premiere.
When your Premiere ends, the content is automatically converted to a video post on your Page.
All of the likes, shares, and comments received during the broadcast are carried over to the video post.
When new viewers discover the video for the first time, they can see all the engagement from the live viewers, and contribute their own likes, shares, or comments.
Facebook Premiere Eligibility Requirements
All videos that are new to Facebook are eligible for Premieres.
Videos you’ve previously uploaded to Facebook cannot be premiered – this feature can only be utilized with fresh content.
In order for your videos to be eligible for Premieres, they must meet the following requirements:
- Premiere videos must be at least 30 seconds long.
- The maximum length for Premiere videos is 4 hours.
- Videos must be 30 frames per second or less.
- MP4 is the suggested video format for Premieres.
- The video codec must be H264.
- The audio codec must be AAC.
- Videos must be no larger than 1920 x 1080p.
- The maximum file size for a Premiere is 10 GB.
Lastly, a Premiere has to be scheduled at least 10 minutes in advance.
How To Schedule A Facebook Premiere
The process of setting up a Facebook Premiere is exactly like uploading a regular video, with a few extra steps added.
Follow the instructions below to schedule a Premiere from your Facebook Page.
Step One: Navigate To Creator Studio
Start by navigating to Creator Studio at business.facebook.com/creatorstudio.
Click on Create new and select Upload video.
From there, choose the video you’d like to premiere.
Step Two: Add A Title And Description
After uploading your video, add a title and description to let viewers know what it’s about.
You’ll have the option to set a thumbnail by selecting a frame from the video or uploading your own image.
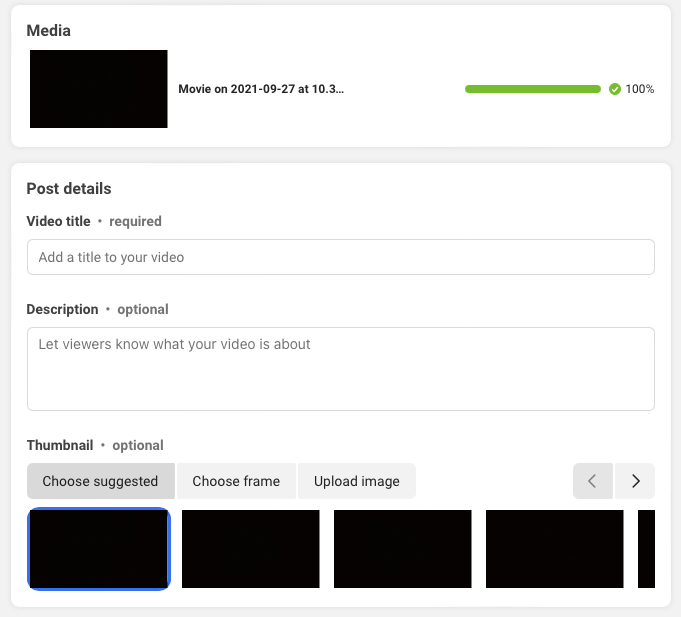 Screenshot from business.facebook.com/creatorstudio, December 2021
Screenshot from business.facebook.com/creatorstudio, December 2021The recommended aspect ratio for a video thumbnail is 1.91:1. The minimum size required is 400 x 150p.
Images uploaded with other aspect ratios are auto-sized or auto-cropped to fit.
Before advancing to the next step you’ll have the option to add relevant tags to the video, which enhances discoverability.
Step Three: Choose Premiere
On the next screen you’re given a selection of publishing options. Make sure to choose Premiere, otherwise the video will be published as a regular post.
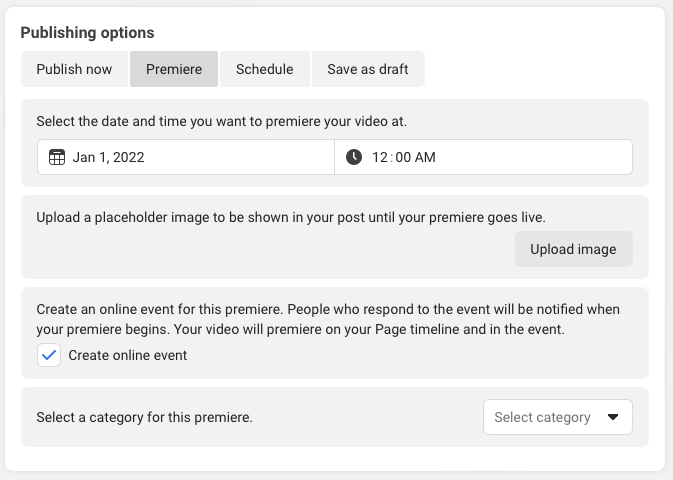 Screenshot from business.facebook.com/creatorstudio, December 2021
Screenshot from business.facebook.com/creatorstudio, December 2021Set the date and time your video should premiere, and upload another image which will serve as a placeholder until the video goes live.
You can also take advantage of optional settings on this screen, which include:
- Indicating where your post will appear on Facebook.
- Allowing other Pages to share your Premiere.
- Adding the Premiere to a playlist.
- Adding tracking codes.
- Adding a button to raise money for a nonprofit or fundraiser.
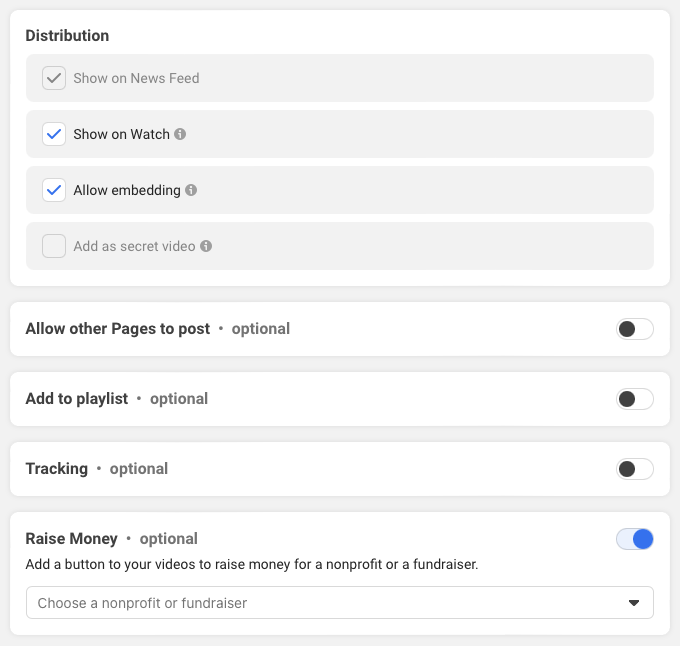 Screenshot from business.facebook.com/creatorstudio, December 2021
Screenshot from business.facebook.com/creatorstudio, December 2021Step Four: Create Event
Finalize your Premiere by clicking on the Create event button in the bottom right-hand corner.
After that, the rest is up to you. You can build up anticipation by sharing the post far and wide, or just sit back and let Facebook handle it with auto notifications.
Conclusion
Facebook Premiere can help you get more mileage out of video content, and take advantage of Facebook’s live streaming capabilities without actually going live.
It’s free to use and available to all Facebook Pages.
If your Page qualifies for monetization, you can run revenue-generating ads during the broadcast as well.
The only potential downside of Premieres is they have to be scheduled at least 10 minutes in advance. That means you can’t upload a video and immediately publish it as a Premiere.
Other than that, there’s no reason why you can’t utilize Premieres for all the new video content uploaded to your Facebook Page.
More Resources:
Featured Image: Cosmin Sava/Shutterstock
All screenshots taken by author, December 2021







