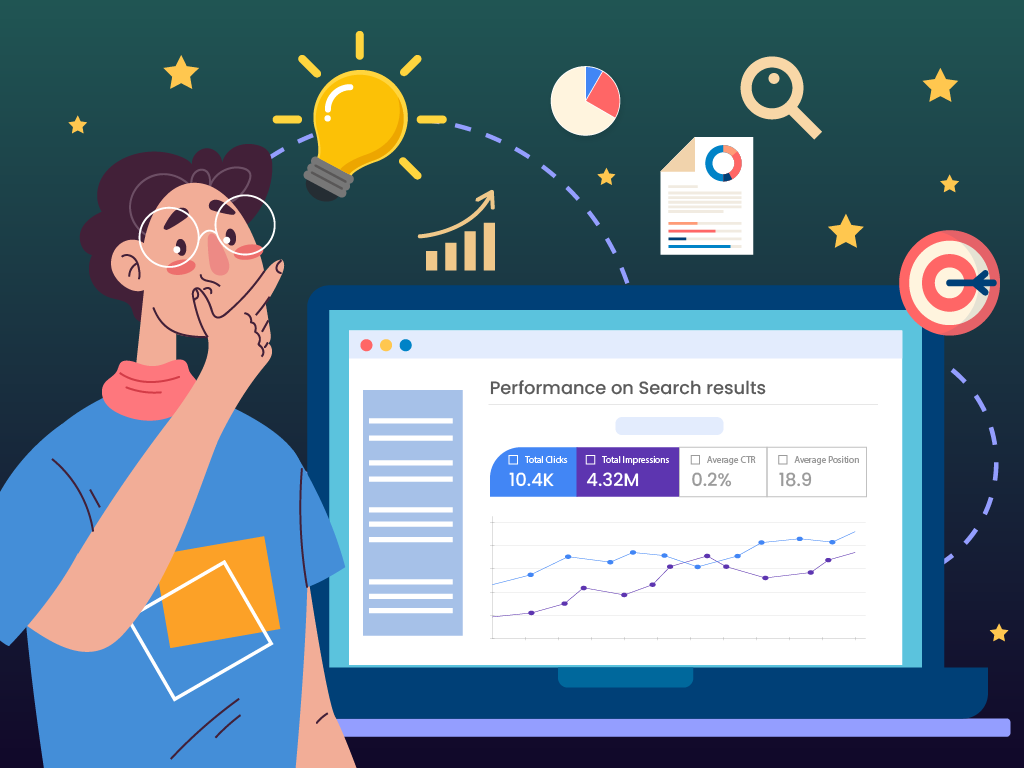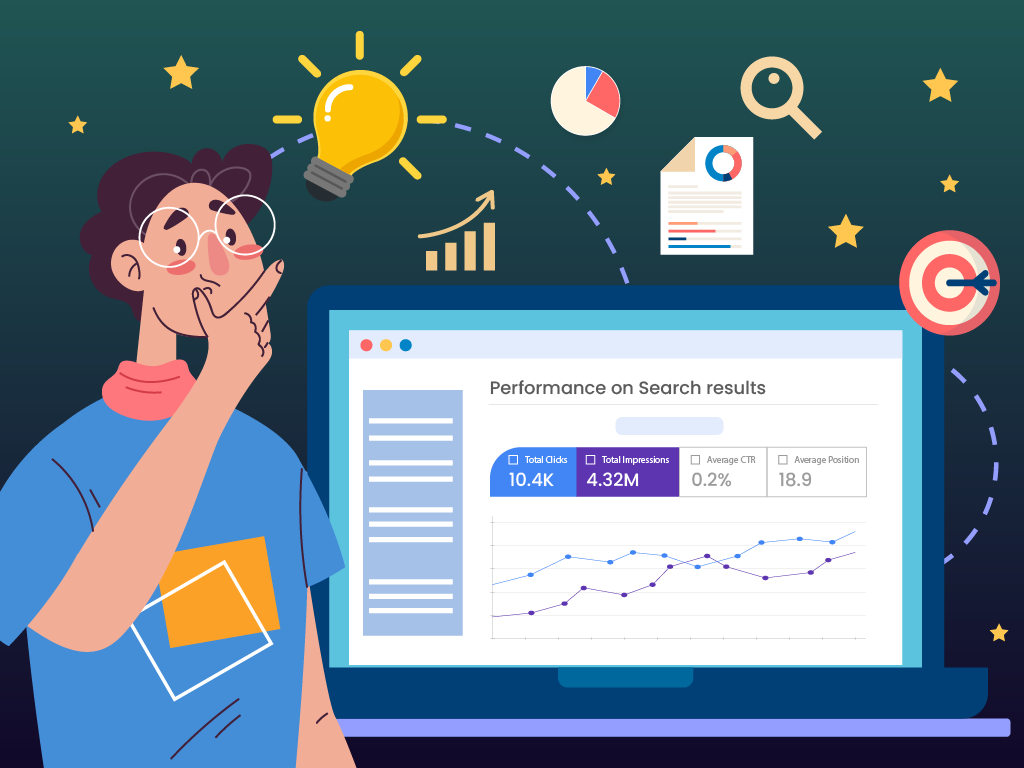
Knowing where you stand in organic search results is obviously something you want to do if you want to take your SEO seriously. And if you’ve just started, then you might be wondering how you can check your keyword rankings for free.
Well, you have come to the right place. This is a guide to how to check your rankings for free using Google Search Console. Plus, I cover the basics of keyword ranking analysis so you know what to do with your data.
How to Create A Google Search Console Account
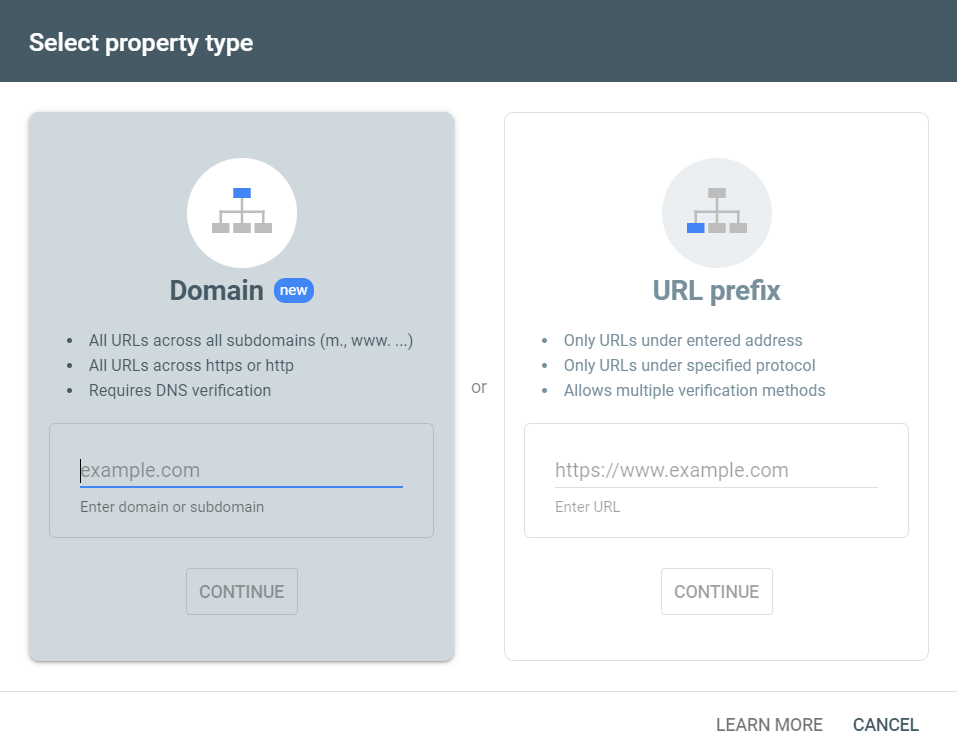
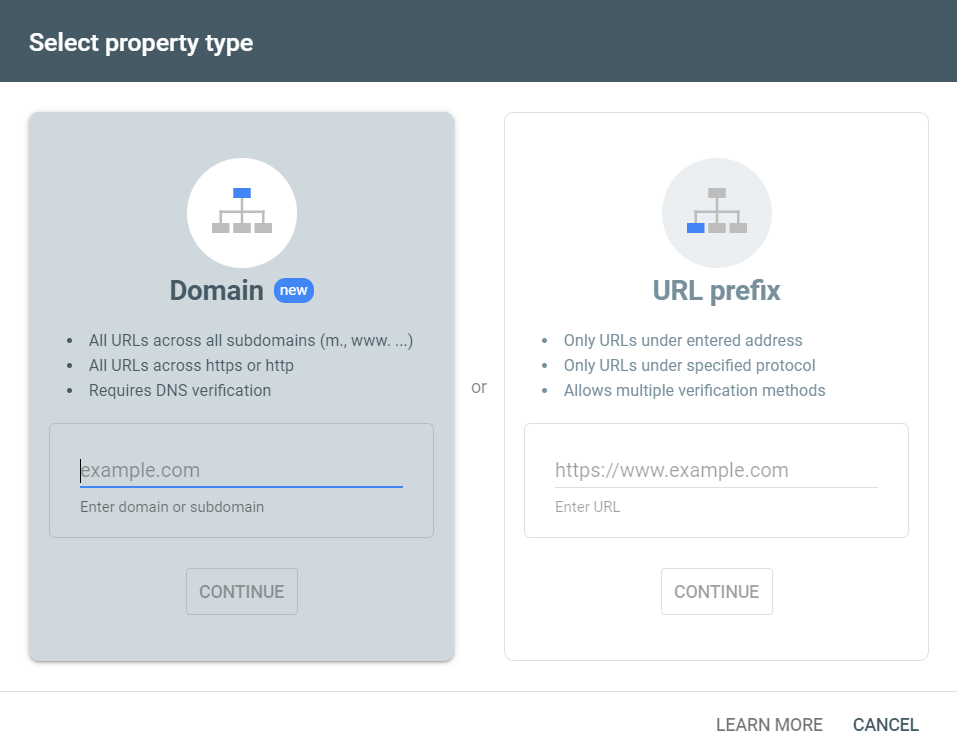
Keeping a close eye on your keyword rankings is something you must do regularly. It’s how you know if your SEO strategy is working (or not working).
Google Search Console (GSC) is a free tool, provided by Google, that can help you with this.
- Visit the Google Search Console sign-up page. You need a Google account to start.
- Once you have logged into your Google Account, select property type. You can choose either Domain or URL Prefix. I recommend using the URL prefix as this gives you more verification options.
- If you proceed with the URL prefix, you can choose between four verification options: HTML Verification File, HTML Tag, Google Analytics, or Google Tag Manager.
How to Verify Using an HTML Verification File
- Check if you have access to your server to upload the HTML Verification File, either via FTP/SFTP clients or a cPanel File Manager.
- If you do, proceed with downloading the verification file provided by Google Search Console.
- If uploading the file via SFTP, connect to your website via FTP/SFTP. Depending on your server, there are different ways to do this.
- Once connected, upload your file to the root folder of your site (generally, this folder is what contains your wp-content folder, wp-config.php, etc.)
- Once it is in the site’s root folder, return to Google Search Console. If it is properly installed, then the property should be verified and you will be brought to your Google Search Console dashboard.
How to Verify Using an HTML Tag
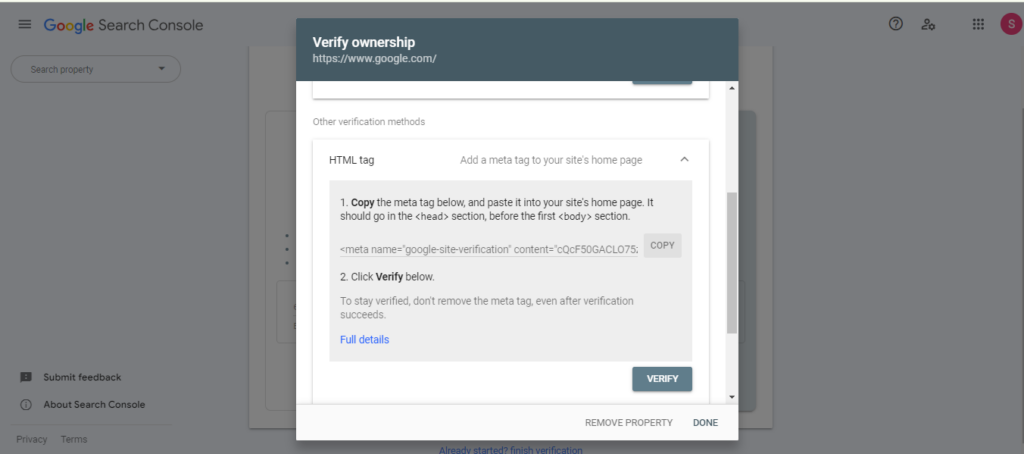
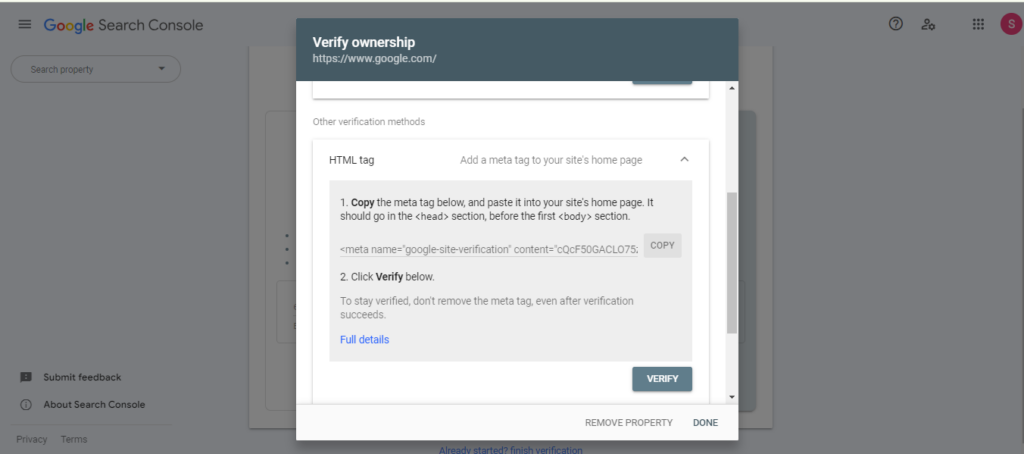
- Copy the provided HTML tag in the verification option.
- Install the HTML tag in the global header of your website. You can do this using a Headers and Footers plugin if you’re using WordPress.
- Save the changes you made to your website’s header.
- Go back to the property — if the HTML tag was properly installed, then the account should be verified.
How to Verify Using Google Analytics
- If you have a Google Analytics 4 (GA4) account and asynchronous tracking code installed on your site, you can use this option.
- Select Google Analytics in the verification methods.
- A Google Analytics account verification screen will appear, click verify.
- If your Google Analytics code is read, then the account will be verified.
How to Verify Using Google Tag Manager
Similar to using a Google Analytics verification method, if your website has a Google Tag Manager account and asynchronous tracking code installed, then you can use this option. Simply follow the same instructions, just under the Google Tag Manager verification option.
How to Check Rankings for Free on Google Search Console
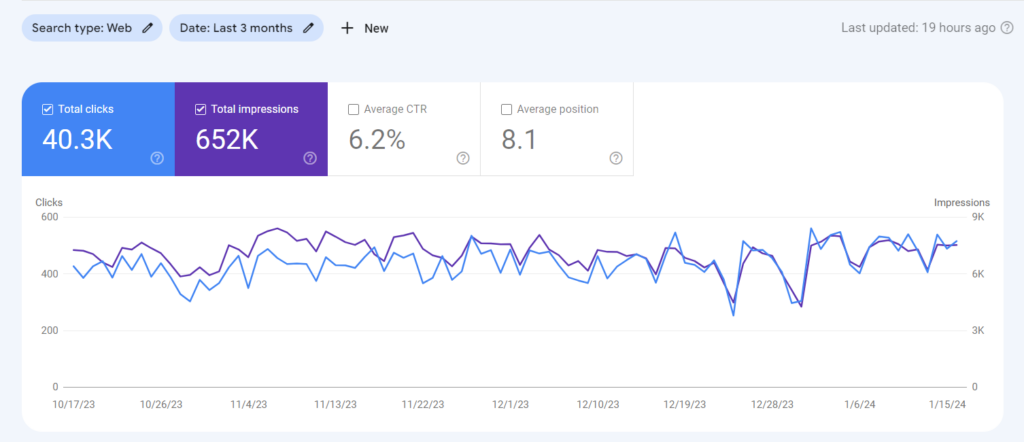
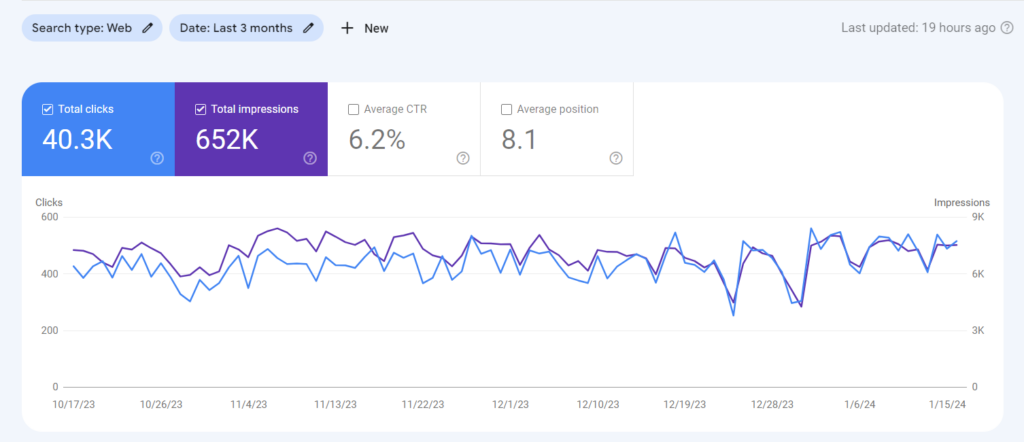
Once you have your account verified, you can start looking at your website’s search performance. However, if your website is fairly new, then you might need to wait a few days or weeks until you have enough data to analyze.
When you have enough to work with, you can start checking your keyword rankings for free. Here’s how:
- Log in to your Google Search Console account and pick the website you want to check. Remember to verify your website first to do this. Once you’ve selected the website, you will see the Overview dashboard, which will show the website’s performance, indexing, experience, and enhancements metrics.
- To check your keyword rankings, click on the Performance report. This is where you will find essential data points like clicks, impressions, CTR, and average position. The Average Position data will show you how high or low your pages are in the search results.
- To check how your website ranks over time, use the date range selector in the upper-right corner. You can also use this to compare different time periods. This will help you see if your website is doing better or worse for certain keywords — and help find the page that needs some extra work.
Regular monitoring of keyword rankings through Google Search Console is a free and easy way to check on the performance of your SEO strategy.
I highly recommend using this tool to collect as much data as you can and check it each month, if not each week. Doing this is something I do often to make informed decisions to refine my content, enhance rankings, and ultimately drive more organic traffic.
Webmaster’s Note: This post is part of our advanced guides to Keyword Research and Optimization, and Content Strategy, where I cover everything you need to know about picking the right keywords for your website, and ranking for them in Google. I also cover strategies for winning featured snippets, improving topical authority, how to target long-tail keywords, and more in this series.
How To Read Google Search Console Data
Starting a Google Search Console (GSC) account is only the first step; you need to know how to read the data it’s collecting.
Here’s a quick step-by-step to help you get started:
- Navigate to the Performance Report: It’s one of the first things you see on your Google Search Console Dashboard. Click on Full Report to see the big picture view of how your website is doing in Google search.
- Explore Key Metrics: From here, you want to check things like clicks (how many times people click on your site in search results), impressions (how often your site appears in search results), click-through rate (how many people who click on your site when they see it), and average position (where your site ranks in the search results page).
- Analyze Queries Data: You can dig deeper into these numbers by clicking on the Queries section to see if the keywords you’re targeting are what your pages are showing up for. If you see that you’re getting tons of impressions and clicks for your targeted keywords, you know you’re on the right track. If there’s a huge difference between impressions and clicks, then you might need to revisit your content and off-page strategy, or maybe improve your title tag and meta description to improve CTR. You can also check for related keywords you’re showing up for, for more ideas on what your website can target and rank for.
- Utilize Filters: You can also use the many filters in Google Search Console to narrow down your data by date, device, and location. This helps you spot trends and figure out what needs improvement.
- Check Page Performance: Don’t forget to look at the Pages section to look at how each of your web pages is performing in search results. It will give you insights into which pages are doing great and which ones need some work. If you see major dips in performance, I have a guide on how to reclaim your rankings you can follow.
- Issues in the Page Indexing Report: Lastly, click on the Pages, under the Indexing section on the left-side menu. This report will show you any indexing issues or errors on your site. This is something you’ll want to check regularly so you know which pages aren’t currently being served in the search results — which may need a few more tweaks to be considered for indexing by Google.
Key Takeaway
If you’re starting your SEO journey, finding a way to check keyword rankings for free is a must. Luckily, Google does provide the basic tools you need to gather data for your website. For search results data, Google Search Console is that tool.
Follow this guide, and you’ll understand the basics of keyword tracking and optimization you need to unlock vital performance data, refine pages, and boost search visibility for your website.