
Instagram Insights shows you engagement analytics that empower you to improve your Instagram for Business strategy.
You no longer have to guess about what works for your audience; Instagram Insights will tell you. You’ll therefore be able to get more likes, earn more followers, and grow your profile exponentially.
In this post, we’ll go over everything you need to know about Instagram Insights and how to leverage it to improve your Instagram profile.
What is Instagram Insights?
Instagram Insights is a feature that allows Instagram Business Account users to see analytics related to their profile and posts. From this data, you’ll be able to identify what your audience likes and engages with the most to improve your Instagram strategy.
Why use Instagram Insights?
Instagram Insights allows you to get access to important user engagement data for your business profile. It’s not just enough to know the raw numbers, such as the amount of likes you get for one post. It’s important to understand your audience, too.
That’s where Insights comes in. It tells you how they do things, what they prefer, and who they are. You can certainly make business decisions based on gut feeling, but you’re much more likely to hit the mark when you can validate assumptions with cold, hard facts.
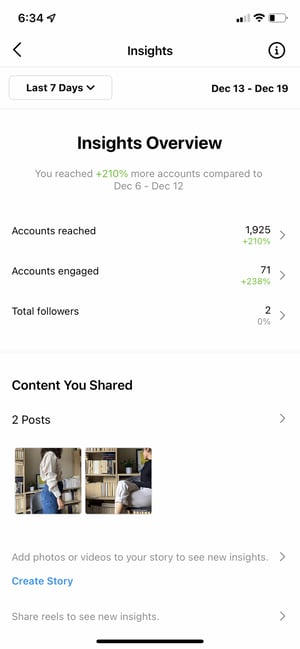
Data and analytics help you measure the impact of your marketing efforts across different channels to see if there’s something you need to do differently — like target a different audience, post at a certain time of day, or experiment with a new content format.
Social media isn’t any different from other aspects of your marketing in the sense that it can be measured and improved upon. That’s why you’ll be able to create a more effective Instagram strategy using Instagram Insights.
To use Instagram Insights, you must first have a business profile. The good news? If you’re already using a personal account, you can switch to a business profile right from your phone. Here’s how to convert your account in a few simple steps.
How to Get Access to Instagram Insights
- Open up your profile on the Instagram app.
- Access the Settings page.
- Tap ‘Account.’
- Click ‘Switch to Professional Account.’
- Choose your category and click ‘Done.’
- Optional: Switch to a Business account.
- Optional: Connect your Facebook page.
1. Open up your profile on the Instagram app.
You can convert your Instagram profile to a Business account directly from your Instagram mobile app. First up, open up the app and click on your profile picture on the bottom right-hand corner of your feed.

2. Access the Settings page.
Next, it’s time to head to Settings. On your profile, click the hamburger icon on the top-right corner.
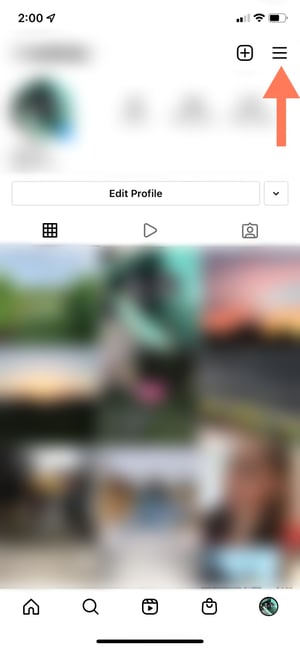
On the pop-up, click “Settings.”

3. Tap “Account.”
A list menu will come up. Tap “Account.”
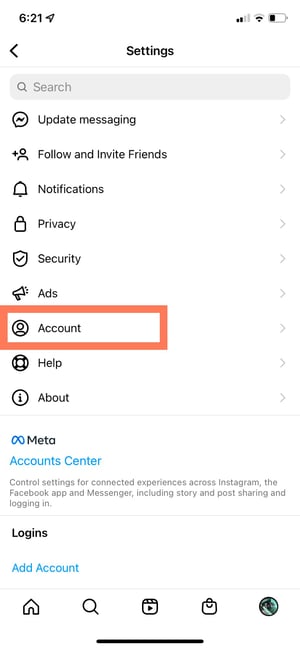
4. Click “Switch to Professional Account”.
By switching to a Professional account, you can get access to Insights immediately — even if you’re not a business.
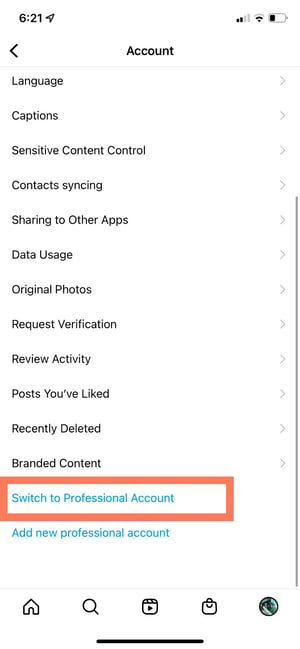
5. Choose your category and click “Done.”
Choose the best category that describes you. Once you’re finished, click “Done.”
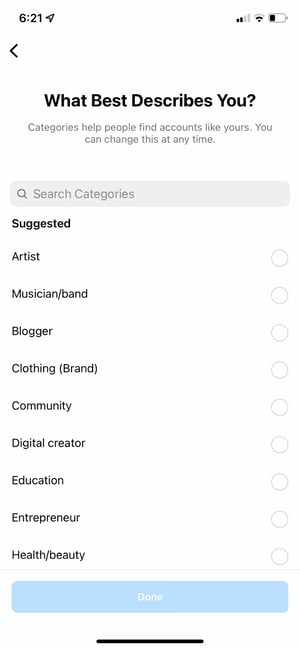
After, go back to your profile. Here’s what it will look like:

As you can see, you can immediately access Insights with a Professional account. If you’re a freelancer or content creator, you can stay as is, or you can take the extra step of switching to a Business account.
6. Optional: Switch to a Business account.
If you’re a business, organization, or brand, you’ll want to take the additional step of turning your Professional account into a Business account. A Professional account gives you full access to Insights, but is designed for independent digital creators. A Business account is more apt for companies.
Note that turning your account into a Professional account always comes before switching to a Business account.
To turn your account into a Business account, click the hamburger menu in the top right corner of your profile. Click “Settings,” then “Account.” At the bottom, click “Switch Account Type.”
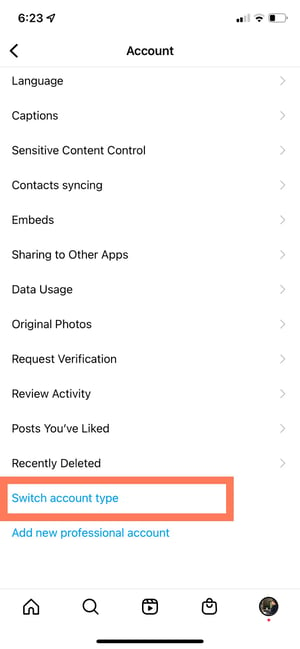
Then click “Switch to Business Account.”
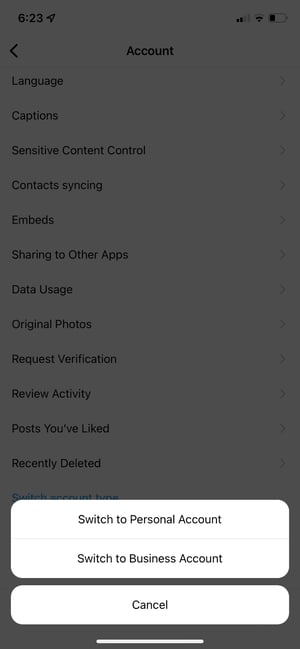
Done! You’re now a Business account with access to Insights.
7. Optional: Connect your Facebook page.
Lastly, if you have a Facebook Business page, it’s important to connect it to your Instagram Business or Professional account. To do so, go to your profile and click the “Edit Profile” button.
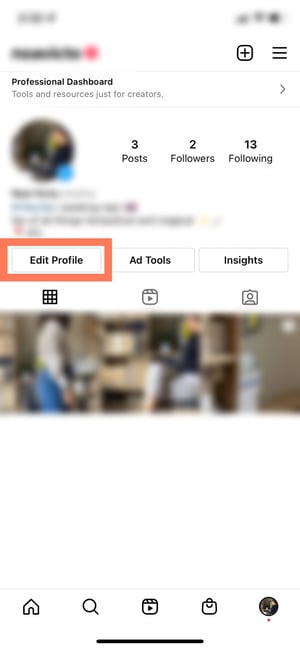
Under “Profile Information,” click “Connect Facebook page.” Follow the prompts to connect your Page or create a new one.
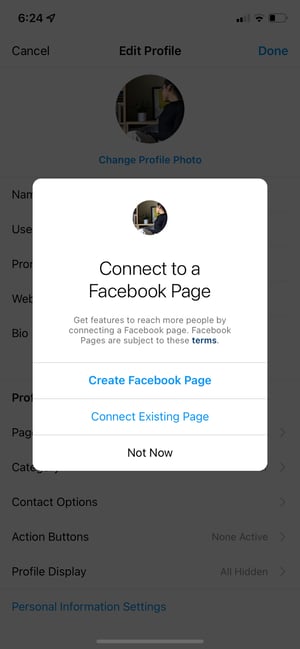
Be sure to already have a Facebook account prior to connecting your page. Click here for instructions for setting up your Facebook Page if you don’t already have one.
Once you’ve set up your Professional or Business Account, you can begin to use Instagram Insights.
Before we get into specific instructions for using it, however, here are the analytics on this channel that marketers need to know and understand — and how to use them.
Instagram Insights Explained
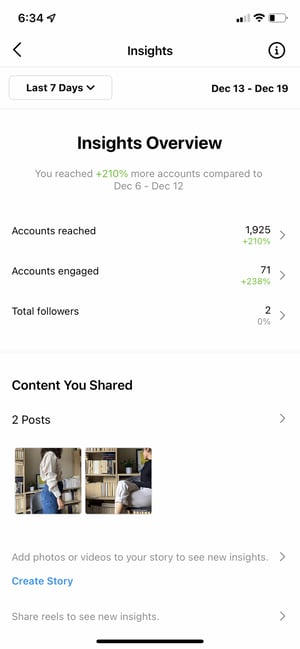
Let’s look at Instagram Insights from a bird’s eye view and zoom in piece-by-piece.
Insights Overview
Insights Overview is the “home page” of Instagram Insights. Here, you’ll see how you’ve fared overall.
You get several pieces of information on this page:
- Date Range: This represents the days and weeks of data on the screen. You can change the amount of time by clicking “Last 7 days” on the top left-hand corner.
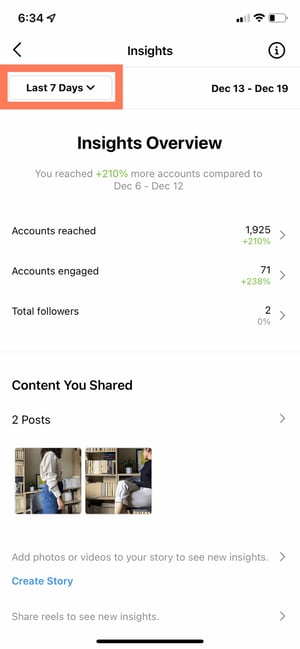
- Information: If you’re ever lost or don’t know what something means, you can click on the “i” button on the top right-hand corner and get definitions for the terms on the screen.
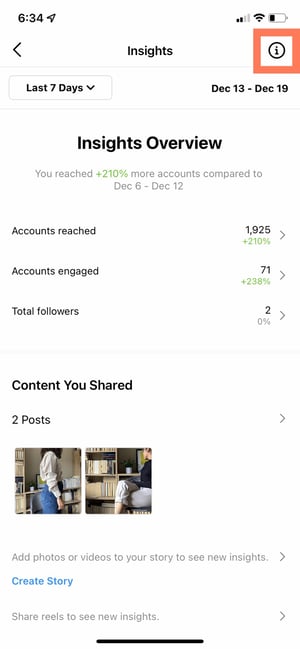
- Accounts Reached: Accounts Reached refers to the number of unique users who have seen your content — posts, stories, reels, videos, Live videos, and promoted ads — at least once.
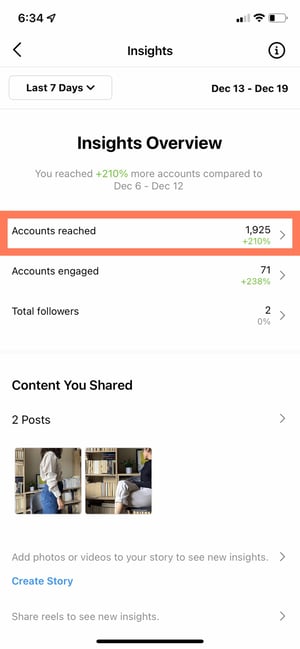
- Accounts Engaged: Accounts Engaged refers to the amount of users whom 1) you’ve reached and 2) interacted with your content in some way. Interactions can include likes, saves, comments, shares, and replies.
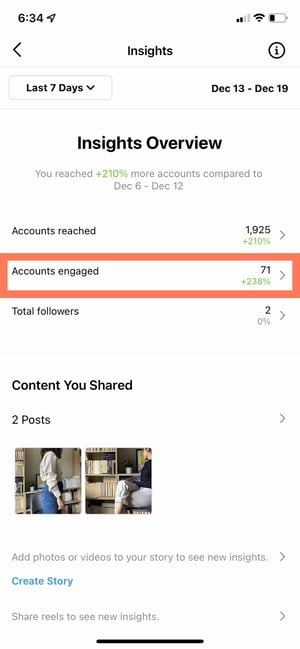
- Total Followers: Total Followers refers to the number of people who follow you.
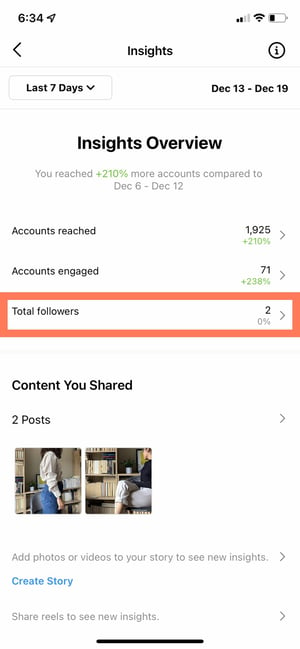
- Content You Shared: This section gives you the overall number of posts, Stories, reels, videos, Live videos, and promotions that you’ve shared.
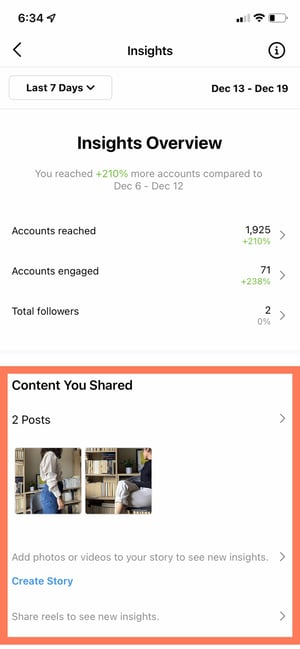
Now, let’s go into “Accounts Reached,” “Accounts Engaged,” and “Total Followers” in more detail.
Accounts Reached
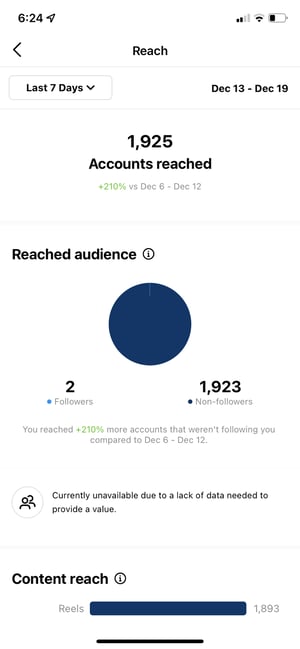 In Accounts Reached, you’ll see more specific information about the users who have seen your content and interacted with your profile in some way or form.
In Accounts Reached, you’ll see more specific information about the users who have seen your content and interacted with your profile in some way or form.
Lets’ break down the different pieces of information you’ll find in this page.
- Reached Audience: The reached audience section shows you how many unique users have come across your content. Your reached audience will be broken down by follower status, gender, age, countries, and cities. You can also see the amount of people you’ve reached via ads and promotions.
- Content Reach: The content reach section allows you to see which types of posts have reached the greater amount of people. You’ll first see a graph with the number of people who’ve seen your posts, stories, reels, IGTV videos, and Live videos. Underneath, you’ll see your individual top-performing posts based on reach.
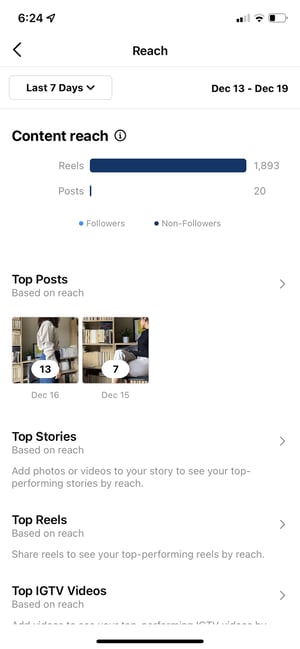
- Impressions: Impressions refers to the number of times all of your posts have been viewed — including repeat views by the same users.
- Profile Activity: Profile activity breaks down the actions users take after visiting your profile. You can see the number of website taps, business address taps, call button taps, email button taps, and text button taps. For these metrics to show up, however, you have to have set up those buttons.
Accounts Engaged
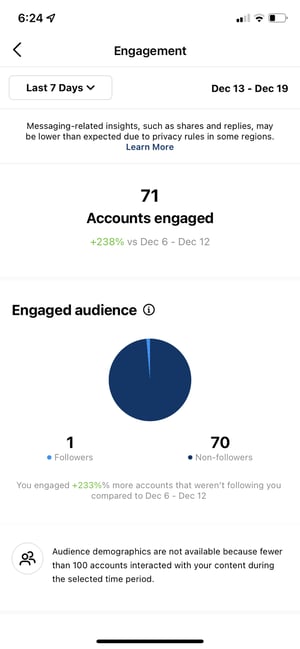 Accounts engaged refers to the number of users who interacted with your content beyond just watching it or scrolling past it. Let’s break down the sections on this page.
Accounts engaged refers to the number of users who interacted with your content beyond just watching it or scrolling past it. Let’s break down the sections on this page.
- Engaged Audience: The engaged audience section shows you how many unique users have liked, commented, saved, shared, or replied to your content. Your engaged audience will be broken down by follower status, gender, age, countries, and cities.
- Content Interactions: The content interactions section shows you the total number of times people have liked, commented, saved, shared, or replied to your content. It then breaks down this number on a per-post basis. You’ll also see your top-performing posts per category.
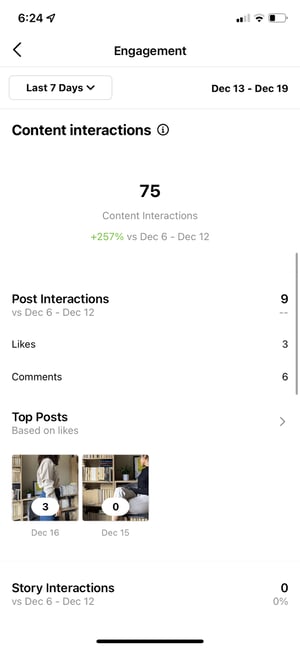
Total Followers
The total followers page of Instagram Insights allows you to see the total number of users who follow you. You can also see follows, unfollows, top locations, age ranges, and genders.
Under total followers and its demographic breakdown, you’ll then see one more section: most active times.
- Most Active Times: The most active times section shows you the hours and days that your followers are most often on Instagram. This allows you to determine the best times to post so you can engage the greatest amount of followers.
How to See Post Insights on Instagram
To see post insights on Instagram, navigate to your Instagram profile and click the button that says “Insights” right above your posts. Alternatively, click the hamburger menu on the top right-hand corner and tap Insights. There, you’ll be able to see Insights for all of your posts, reels, live videos, and more.
Next, let’s go over how you can see insights for individual posts on Instagram.
How to See Insights for an Individual Post
- Navigate to your profile.
- Navigate to the individual post you’d like to see insights for.
- At the bottom of the post, there will be a banner. Tap View Insights.
- You can now see how many likes, comments, shares, and saves your post received.
How to See Insights for a Reel
- Navigate to your profile.
- Navigate to the individual reel you’d like to see insights for.
- At the bottom of the reel, there will be a banner. Tap View Insights.
- You can now see how many plays, likes, comments, shares, and saves your reel received.
How to See Insights for a Story
If your Story is currently live on your profile:
- Navigate to your profile.
- Click on your profile picture.
- Scroll up on the story.
- You’ll immediately access insights for that Story, including replies, exits, link clicks, forwards, and more.
If your Story has already expired or more than 24 hours have passed:
- Navigate to your profile.
- Tap the Insights action button at the top of your post grid.
- Under Content You Shared, tap the row of Stories you’ve shared in the past.
- Swipe up on the individual story you’d like to see insights for.
How to See Insights for a Live Video
If you’ve just finished your Live video:
- Tap View Insights immediately after finishing your video.
- You’ll now be able to see the number of viewers, likes, drop-offs, comments, and other interactions.
If you broadcasted your Live video in the past:
- Navigate to your profile.
- Tap the Insights action button at the top of your post grid.
- Under Content You Shared, tap the row of Live videos you’ve shared in the past.
- Click on the old Live video you’d like to see insights for.
How to See Insights for a Video
- Navigate to your profile.
- Click the Play triangle button (
) right above your post grid.
- Tap the video you’d like to see insights for.
- Tap the horizontal (⋯) or vertical (⋮) three dots on the corner of the video.
- Tap View Insights in the pop-up menu.
Next, we’ll get into how to use Instagram Insights in your day-to-day.
How to Use Instagram Insights
Instagram Insights is a fantastic tool, but it can be hard to know what to do once you gain access. Here are some of the most useful ways you can use Insights as you grow your Instagram profile.
1. Measure reach.
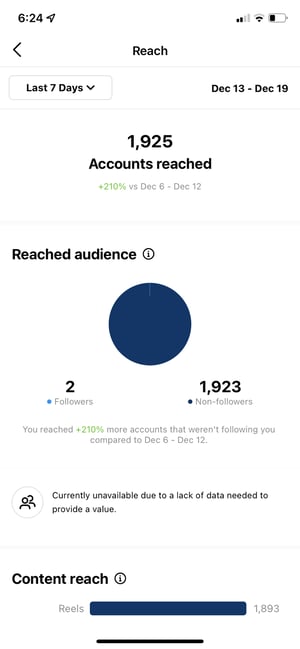
Click the Accounts Reached section. As mentioned, reach reflects the number of unique users that have seen any of your Instagram posts.
Within this category, you’ll see insights for:
- Top Posts: The posts that generated the most reach.
- Top Stories: The Instagram Stories posts that generated the most reach.
- Top IGTV Videos: The IGTV videos that generated the most reach.
- Impressions: How many times your posts were seen.
- Profile Activity: Profile visits, website taps, and other activity.
Some of these insights can be expanded for more insights.
2. Track profile visits and followers.
On the Accounts Reached page under Account Activity, you’ll be able to see Profile Visits.
Profile Visits reflects the number of times your profile has been viewed.
Find out how many of your profile visitors are turning into followers by dividing your number followers by the number of visitors. Track this number over time to find out whether your “conversion rate” is increasing or decreasing.
3. Determine website clicks.
Website Taps can also be found under Accounts Reached > Profile Activity. This insight reflects the number of times any links you’ve included in your business profile have been clicked.
5. Track content interactions.
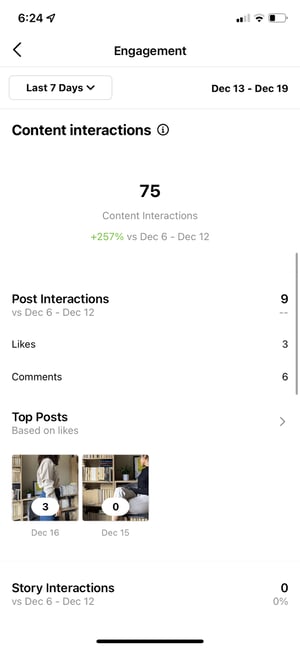
Navigate back to Insights Overview and tap Accounts Engaged. This will bring up a page that shows how your content is performing in terms of engagement, breaking down the metrics by content type.
Likes speaks for itself, reflecting the number of users who liked your post. As with likes, Comments reflects the number of comments left on your post. Saves highlights the number of unique users or accounts who saved your post. If any of these numbers are low, it’s important to reevaluate your Instagram strategy.
6. Track your followers.
Navigate back to Insights Overview and click Total Followers. You’ll then reach the Follower Breakdown page.
This page reflects how many followers you’ve gained or lost over the past week, as well as the average times of day when your followers are using Instagram — data that can be highly beneficial when planning posts.
7. Learn which actions were taken on your post.
To view insights for a specific Instagram post, start by visiting your profile. Tap on the post you’d like to look into, then click View Insights below the image
Under the “Profile Activity” section, you’ll find out the number of actions that users took on your profile as a result of seeing your post — things like visiting your profile, then taking an action like clicking on your website link or following you.
8. Use “Reach” to see where your post showed up in feeds.
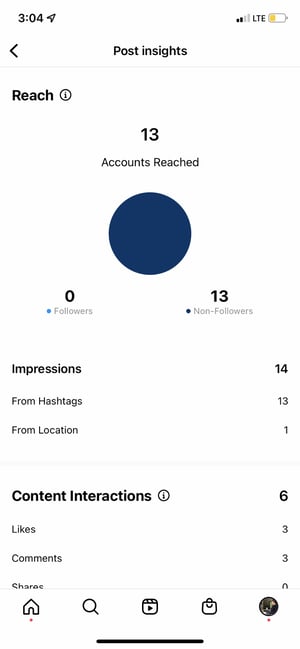
Previously named “Discovery,” Reach indicates where your post was seen — or discovered — the most, including how many accounts weren’t already following you when they first saw the post.
This section includes metrics on Impressions, which reflect the number of times your post was discovered from a particular place within Instagram, like the user’s home feed, a search, your profile, a location tag, or a hashtag.
Reach insights also include data on a post’s reach — which reflects the number of unique accounts that saw your post.
9. View Story insights.
Instagram users with a business profile are able to view insights into their ephemeral Stories.
To view your Story insights, navigate back to Insights and scroll down to Content You Shared section on the Insights Overview page.
Scroll down to the Stories section, and you’ll be able to see insights for older stories, as well as any that have not yet expired.
Next, we’ll get into the more specific insights you can explore.
Impressions
This insight represents how many times your Story was seen.
When viewing these insights, keep in mind that you’re able to add multiple images or videos to your Story. When you do this, every piece of visual content in your Story is counted as a single photo or video in your post.
Let’s say you add six photos to your Story. Whether someone only views one or views all six, Instagram only counts your entire Story having received one impression.
The same goes for Story content that has been viewed by a single user more than once. Instagram still only counts that interaction as the entire Story having received one impression.
Reach
This insight reflects the number of unique users that have seen your Story.
Taps Forward
This insight reflects the number of times a user taps your Story photo or video to skip to the next piece of media.
Taps Back
This insight reflects the number of times a user taps your Story photo or video to go back to the previous piece of media.
Replies
This insight reflects the number of times users send messages through the Send Message text box on your Story.

Swipe Aways
This insight reflects the number of times users swipe to skip to the next account’s Story — not to be mistaken for “tap forward,” which reflects users skipping ahead to your next piece of Story media.
Exits
This insight reflects the number of times a user leaves the Stories section entirely to return to the home feed.
Measuring Your Effectiveness With Instagram Insights
Now that you know how to access data to inform your strategy with Instagram Insights, you can analyze that data and determine what’s working for your audience (and what’s not). From there, creating content that gets a ton of engagement will be a lot easier as you consider those benchmarks.
Editor’s Note: This post was originally published in January 2018 but has been updated for comprehensiveness.





